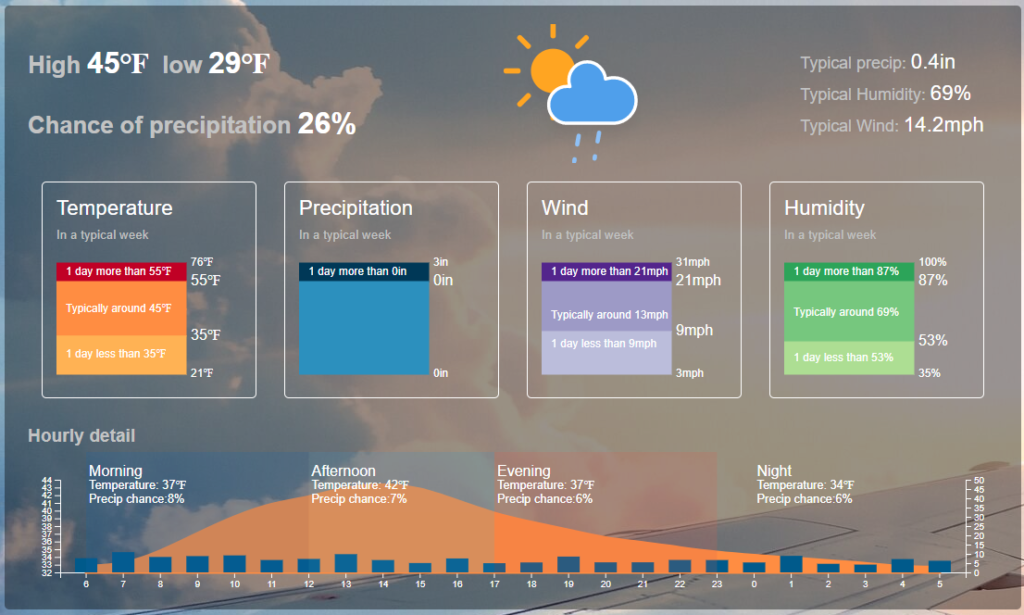- Version 2.1 is available here. It has a rounded temperatures charts.
- Version 2.2 is available here. You can follow the weather conditions for more locations (up to five), into one single skin.
As part of my Mirage suite, this skin, now published as a standalone skin, has something which I didn't see on such skins. I'm talking about the lowest and largest temperatures evolution chart. The evolution of these temperatures from today up to three day ahead, are shown with a red (for lowest temperatures) and a green (for largest temperatures) line.
A few explanations are needed related to this skin, I think:
After installing, the Weather tab of the Settings skin opens. For first, you should have to set a location, which can be done in more ways:
- The simplest solution is to click the Detect button (on the mentioned Weather tab). If you click it, the skin will try to detect your location and if it succeeds, the found location appears on this tab. Even if this is a very simple and convenient solution, the tool doesn't succeed every time in properly detect the location. If it fails, follow the next step.
- You can try to enter the name of your location into the City field. When you hit Enter, the skin will look for the entered location, showing up to ten of the found locations, into a panel. Click the location you want to use, then click OK.
- If none of the above solution work (rare cases, but not impossible), you can manually enter a location (in the City field), and set the geographical latitude and longitude, into the Latitude and Longitude fields and set the proper hemisphere (North - South and East - West, respectively), in the right placed drop-down menus. To set the numeric values of the coordinates, you can:
- Click the field and enter the coordinate, as a decimal number.
- Scroll the mouse wheel on any of these fields. The fifth decimal of the coordinate varies.
- If when scrolling, you keep hold down the CTRL key on your keyboard, the coordinate varies by tenth of a unit.
- If you hold down the ALT key, the variation is by the third decimal (so by one thousandth of a unit).
- On the General tab, you can set the followings:
- Language, in the Choose language drop-down menu. Right now you can choose from the following languages:
- English (default).
- German - translated by Fazal Haider. Many thanks to him.
- Romanian (own work).
- Hungarian (own work).
- Scale, on the Set scale field. Use the wheel of your mouse to set the desired value. Same way as for the geographical coordinates, you can:
- Click the field and enter the desired scale, as number.
- Scroll the wheel of mouse, for a variation of one hundredth.
- Hold down the ALT key while scrolling, for a variation by tenth of unit.
- Hold down the CTRL key while scrolling, for a variation by unit.
- Right click the field, to set the scale to 1.
- Set radius of corners of buttons and backgrounds - set the radius of corners of all rounded elements, like backgrounds and buttons, between 0 (not-rounded, square corners) and 10.
- Show update date and time checkbox - if checked you'll see on the Weather skin the date and time of the last update of weather data (last time when the skin acquired the information).
- Show ToolTips - if checked all tooltips are shown when hovering the mouse over any element of any of the two skins.
- Show Mirage logo on background of skins - if checked, you can see the Mirage logo on both skins.
- Default settings button - if clicked, the skin gets the default settings, which can or can not be applied (with one of the OK, Apply or Cancel buttons).
- Set English button (not translated) - when clicked, the skin sets the default English language. This button might be useful if you set a not-known language from the list and apply it accidentally.
- Language, in the Choose language drop-down menu. Right now you can choose from the following languages:
- Clock & Date tab:
- Clock setting:
- Hour format: choose between the 12-hour or the 24-hour format. If you chose 12-hour format, you can check a checkbox, to show (or hide) AM / PM. If it's not checked, this information is not shown, getting only the hour, minute and eventually second (accordingly to the Show seconds setting - see below).
- Show second - if checked the skins shows the second, otherwise showing only the hour and minute.
- Show leading zeros - shows / hides the leading zeros on times (for dates there is another setting for leading zeros - see little bit below).
- Show the time - if checked, you get the current time on the upper left corner of the skin.
- Date settings:
- Date format - choose the desired format for dates, from the dropdown menu.
- Date divider charater - choose the character used as date divider (the character shown between day, mont and year). For this you have another dropdown menu, from which you can choose from the followings: -, ., / or space.
- Show leading zeros - shows / hides the leading zeros on dates, distinctively from the leading zeros of times (which has to be set above).
- Yesterday / today instead of date - if checked, for dates of today and yesterday, the Today and Yesterday terms are displayed, instead of the date. For other days, dates are shown, in accord of the settings.
- Show elapsed minutes instead of date and time - if checked the skins shows the elapsed number of minutes, instead of time, assuming this number doesn't exceed the limit. The limit can be set by clicking the | button on the right of this setting. Clicking this button opens a panel in which you can set the limit, either by the left sided field (only by clicking the up and down buttons), or by clicking any of the four existing buttons, to set the limit to 1, 2, 3 or 4 hours. If any setting has been done, click either OK (to accept the setting) or Cancel to reject it.
- Note: the last two settings are applying only to the Last update element of the skin, and have effect only if the Show update date and time checkbox is checked on the General tab.
- Show the date - if checked, you get the current date on the upper left corner of the skin, below the time.
- Clock setting:
- Weather tab:
- Besides setting the location (as described above), there are some other settings available as well. Here they are:
- Temperature and distance unit - a dropdown menu, to choose the unit you want to use for temperatures and distances. You have the following possibilities to choose from:
- Metric - temperatures in Celsius degrees, distances in kilometers.
- Imperial - temperatures in Fahrenheit degrees, distances in miles.
- Hybrid - temperatures in Celsius degrees, distances in miles.
- City - the name of the city / location for which the weather information are shown. This field can be used to enter the name of the city for which you want to search the location. If you enter a new name, when hitting Enter, a list of the found locations are displayed and you can choose from this one (as described above).
- Show weather alerts - if checked the skin shows the weather alerts.
- Show animated rain / snow - if checked the skin shows animation for rain and snowfall, when it's the case.
- Show min & max temperature chart - if checked you'll see the chart of low (red) and high (green) temperature evolution for today and the upcoming three days.
- The location settings have been explained detailly above.
- Temperature and distance unit - a dropdown menu, to choose the unit you want to use for temperatures and distances. You have the following possibilities to choose from:
- Besides setting the location (as described above), there are some other settings available as well. Here they are:
- OK - to apply all settings and close the Settings skin. The settings are saved to the drive and applied.
- Apply - to apply all settings, without closing the Settings skin. The settings are saved to the drive and applied, but this Settings skin is kept on screen (can be used to tryo out different settings).
- Cancel - all settings are discarded and the Settings skin is closed.
If anyone is interested in translating to any other language, I'm waiting a PM. Many thanks anticipately. There are 127 sentences to translate.