Hi all,
I've installed and configured Rainmeter to my liking on one PC, and wanted to copy it to the others. (I'm running the latest beta version.)
I thought it would be enough to simply copy the "Rainmeter" directory from "My Documents" folder and replace the one on the destination machine with that copy.
However, I then get a mix of my changed config with the original config.
Any tips?
Thanks,
P.
It is currently July 26th, 2024, 11:50 pm
Copying/backing up configs
-
oceanclub
- Posts: 1
- Joined: May 4th, 2010, 9:15 am
-
maminscris

- Posts: 509
- Joined: April 24th, 2009, 3:17 pm
- Location: Bucharest, Romania Lat 44,43° Lon 26,1°
Re: Copying/backing up configs
in rainmeter.ini are all the settings for your skins (the one that you have opened) or you can save your config as a theme and take it it with you
Rainmeter.ini and your "Themes"
Windows XP: C:\Documents and Settings\YourName\Application Data\Rainmeter
Windows Vista & Win7: C:\Users\YourName\Appdata\Roaming\Rainmeter
Rainmeter.ini and your "Themes"
Windows XP: C:\Documents and Settings\YourName\Application Data\Rainmeter
Windows Vista & Win7: C:\Users\YourName\Appdata\Roaming\Rainmeter
Zero at programing, zero at writing codes, so far 2 at making images
But I'm good at copy/paste, and I not always like this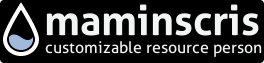
But I'm good at copy/paste, and I not always like this
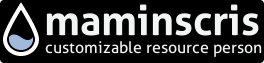
-
jsmorley

- Developer
- Posts: 22649
- Joined: April 19th, 2009, 11:02 pm
- Location: Fort Hunt, Virginia, USA
Re: Copying/backing up configs
Interesting post. If you install Rainmeter in "portable" mode http://rainmeter.net/cms/Installation_beta you can simply copy the entire Rainmeter folder and put it on the target computer and create a shortcut to Rainmeter.exe. However, if you install Rainmeter normally, it does get a bit more complicated to create an "image" of that setup to put on other machines.
As was said, there are several folders involved in copying the setup.
Default File Locations
Your "Skin" files
Windows XP: C:\Documents and Settings\YourName\My Documents\Rainmeter\Skins
Windows Vista & Win7: C:\Users\YourName\My Documents\Rainmeter\Skins
Your "Themes"
Windows XP: C:\Documents and Settings\YourName\Application Data\Rainmeter\Themes
Windows Vista & Win7: C:\Users\YourName\Appdata\Roaming\Rainmeter\Themes
The steps I would take to get a good "copy" on the target machine:
1) Create a "theme" of your current setup on the source machine using RainThemes.
2) Copy the folders above for your OS. Don't copy the Rainmeter.ini from the source computer in Appdata\Rainmeter. You won't need it and it will just complicate things. So on the USB or whatever you use to transfer the files, you will have two folders; "Skins" and "Themes".
3) Install the same version of Rainmeter on the target computer. I think it best to do an install first rather than just copying everything so you get the correct Windows Start Menu entries.
4) Run Rainmeter one time so it sets up the correct folder structures on the target computer. Just run it and then exit out of Rainmeter.
5) If you want a byte for byte copy of the source setup, then delete the "Skins" folder in "My Documents" and "Themes" in "Appdata" on the target computer. Replace them with the versions from the source computer.
6) While still out of Rainmeter, run RainThemes and load the theme you saved on the other computer. This will start Rainmeter with your saved theme and create an appropriate "Rainmeter.ini".
Note:
One issue you are going to run into for which there is no "easy" solution will happen if the screen resolution of the target computer is different than the source. Your "theme" is a copy of Rainmeter.ini from the source computer, and it will have the skins positioned as you saved them in the theme, but the positions may be wrong if the target resolution is different.
No easy solution. If the target computer's resolution is larger than the source, you should just be able to drag things around to where they belong and save a new version of the theme. If smaller, some skins may be "off the screen" and you will need to exit Rainmeter, edit Appdata\Rainmeter\Rainmeter.ini and whack out all the "WindowX=" and "WindowY=" lines and restart Rainmeter. That will put all the skins in the upper left corner of the primary monitor and you can then drag them where you want them and save a new theme.
I know this looks intimidating if you are new to Rainmeter. If you follow the steps above you should be fine however.
As was said, there are several folders involved in copying the setup.
Default File Locations
Your "Skin" files
Windows XP: C:\Documents and Settings\YourName\My Documents\Rainmeter\Skins
Windows Vista & Win7: C:\Users\YourName\My Documents\Rainmeter\Skins
Your "Themes"
Windows XP: C:\Documents and Settings\YourName\Application Data\Rainmeter\Themes
Windows Vista & Win7: C:\Users\YourName\Appdata\Roaming\Rainmeter\Themes
The steps I would take to get a good "copy" on the target machine:
1) Create a "theme" of your current setup on the source machine using RainThemes.
2) Copy the folders above for your OS. Don't copy the Rainmeter.ini from the source computer in Appdata\Rainmeter. You won't need it and it will just complicate things. So on the USB or whatever you use to transfer the files, you will have two folders; "Skins" and "Themes".
3) Install the same version of Rainmeter on the target computer. I think it best to do an install first rather than just copying everything so you get the correct Windows Start Menu entries.
4) Run Rainmeter one time so it sets up the correct folder structures on the target computer. Just run it and then exit out of Rainmeter.
5) If you want a byte for byte copy of the source setup, then delete the "Skins" folder in "My Documents" and "Themes" in "Appdata" on the target computer. Replace them with the versions from the source computer.
6) While still out of Rainmeter, run RainThemes and load the theme you saved on the other computer. This will start Rainmeter with your saved theme and create an appropriate "Rainmeter.ini".
Note:
One issue you are going to run into for which there is no "easy" solution will happen if the screen resolution of the target computer is different than the source. Your "theme" is a copy of Rainmeter.ini from the source computer, and it will have the skins positioned as you saved them in the theme, but the positions may be wrong if the target resolution is different.
No easy solution. If the target computer's resolution is larger than the source, you should just be able to drag things around to where they belong and save a new version of the theme. If smaller, some skins may be "off the screen" and you will need to exit Rainmeter, edit Appdata\Rainmeter\Rainmeter.ini and whack out all the "WindowX=" and "WindowY=" lines and restart Rainmeter. That will put all the skins in the upper left corner of the primary monitor and you can then drag them where you want them and save a new theme.
I know this looks intimidating if you are new to Rainmeter. If you follow the steps above you should be fine however.
